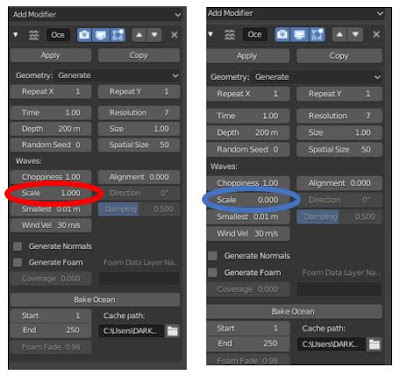Untuk Link Download : https://www.blender.org/
1. Buka Aplikasi Blender kalian. Disarankan Versi yg terbaru dan yg Stabil (2.82) . Dan Pilih General
2. Hapus Kubus dengan Klik Kanan lalu Pencet Tombol X di keyboard, dan Pilih Delete
3. Lalu Tambahkan Plane, dengan Cara Shift + A , Mesh, Plane
4. Plane yg dibuat itu Ukurannya 1, dan kita akan Scale menjadi 10 dengan cara, Pencet S, Geser Mouse sedikit keKanan & ketik 10 di Keyboard
5. Lalu Kita Masuk EditMode dengan cara Pencet TAB
6. Lalu kita Subdivide untuk Menambah Facenya, Agar Mudah di Bentuk. Caranya yaitu di Klik Kanan, Lalu Pilih Subdivide, Dan Number of Cut nya di Buat jadi 10
Lalu di Klik Kanan Subdivide ,,, Klik Kanan Lagi , subdivide , Agar Tambah Kecil
7. Lalu Ke Modifier, Pilih Ocean
8. Dibagian Bawah ada time Line, Karna Animasi yg akan di buat menggunakan 24 fps, maka untuk Durasi 10 Detik, Kita atur max Frame nya di 240
9. Ubah Skala Gelombangnya dari 0 menjadi 1
10. Lalu di dapati Tampilan nya Datar, Ini lah parameter yg mengatur Besar Ombak nya.
11. Masukan Keyframe di bagian time dan Scale nya caranya adalah , Arahkan Mouse diatas Time dan Tekan Tombol I, dan Pastikan Timeline nya ada di Posisi Frame 1
12. di Frame 240 ubah Nilai Time nya Menjadi 10 dan Scale menjadi 1. Time nya berarti Durasi Gelombang nya. Dan Selanjutnya Pencet tombol I untuk memasukan Keyframe seperti Sebelumnya. Ketika Nilai berubah akan Bewarna Oranye, dan Agar Menjadi Kuning, Tekan I. itu artinya Keyframenya sudah masuk.
Coba Kalian Play Animasinya dengan menekan Spacebar, Kalo kalian Puas, Silahkan, tetapi saya rasa Animasinya masih terlihat amatir, hehehhe.. mari Kita Ulik agar menjadi Bagus.
13. Tambahkan Modifier Ocean lagi dengan Cara Klik Tombol Copy Di atas.
Lalu Ubah dari Generate menjadi Displace di Modifier yg kita copy tadi.
14. Ubah Time dari 1 menjadi 10 dan Scale nya dari 0 menjadi 1
15. Masukan Keyframe Time dan Scale di Frame 1 dan lakukan seperti cara di atas (yang pencet tombol I)
16. Pada Frame 240, Ubah Nilai Time nya dari 10 menjadi 1 & Scale dari 1 menjadi 0. Ketika di rubah akan Bewarna Oranye, Tekan I untuk memasukan Keyframe nya, kalau sudah akan bewarna Kuning.
17. Coba Play dengan Spacebar, apakah Looping ?? Kalo Looping nya Smooth, itu tandanya nanti ketika upload di IG hasil nya akan Rapih.
18. Lalu Kita Buat Mataharinya, dengan Shift+A lalu pilih UV Sphere, dan Scale dengan tombol S dan ketik 21.
19. Geser Spere nya dengan cara pencet tombol G lalu Y dan Geser sampai Ujung lautnya.
20. Pilih Sphere nya lalu Klik kanan, Shade Smooth agar Halus.
Oh iya Lupa Ngasih Tau, Kalau tampilan kalian Bewarna Abu2 (laut dan Spherenya) tidak masalah, Mimin jadikan coklat Cuma agar Mudah keliatan saja Bentuk Gelombangnya.
Sekarang Atur Kamera. Karna Gak Mungkin kalian Liat Proses Geser nya jadi Contek aja Posisi kamerana menjadi yang di bawah.
21. Pilih Kamera, Lalu Tekan Tombol N untuk memunculkan Panel. (Kursor arahkan ke Viewport). Dibagian Item, Kalian Cocokin saja angka ini seperti yg di gambar.
Jika Sudah Pasti Tampilannya Begini. Pencet Tombol Numpad 0 untuk masuk mode ini.(Mode kamera)
Karna Tampilannya Masih jelek, mari kita beri Warna agar Tampilannya Makin Enak di lihat. Kita Mulai dari matahari Dahulu.
22. Tekan dan Tahan Tombol Z, lalu Arahkan Mouse ke bawah, Ke arah Material Preview.
23. Pilih Spere nya dan Ubah Warnanya jadi Glowing Caranya adalah. Ke Material Properties > NEW
24. Klik pada Lingkaran di Principled BSDF dan Ganti ke Emission
25. Atur Warna nya di Bagian HEX di Kasih Warna #F09424 & Strenght 29 (Strenght sesuai selera juga bisa)
26. Atur Warna Air nya. Klik Laut nya lalu Buat Material Baru Seperti Step 23.
Biarkan Pada Principled BSDF, Ubah Roughness menjadi 0 dan Transmission menjadi 1.
Jika Sudah Tampilannya menajadi Seperti ini.
Ubah ke Render Mode Rendered dengan , tombol Z tahan, lalu Arahkan Mouse ke atas, dan Lepas Z nya. Pencet Numpad 0 untuk masuk mode kamera.
27. Lalu Kita ke Shading Tab. Yang ada di paling atas.
28. Lalu di bagian Node Editor, Pilih dan Ubah Objek menjadi World
29. Ikutin Node di Bawah Ini . Cara mencari Node nya adalah Shift+A > Search , Lalu Ketikan Node yg di cari, Misal Color Ramp. Hibungkan Titik ke Titik seperti gambar…
Di bagian Color Ramp, kalian akan melihat 2 Slider, Klik tombol Plus untuk menambah Slider, dan Minus untuk mengkapus. Lalu Untuk mengganti warna klik kotak Warna yg Panjang tsb.
30. Untuk kode Warna nya
Ungu Muda: #983275
Ungu Tua: #8D296A
Merah :#FD2F24
Oranye : #FF6F01
Kuning : #FFD900
Slider Bisa di mainkan Sesuka Hati dan Warna Terserah kalian.
Jika sudah Puas Render Animasi laut nya, sebelum di Render mari kita setting dahulu